Setelah berkenalan dengan Bitlocker pada sessi sebelumnya,
langkah selanjutnya adalah bagaimana penggunaan Bitlocker. Diskenariokan bahwa
saya akan menggunakan BitLocker pada salah satu drive yang ada di laptop saya, dan saat ini sistem operasi yang digunakan Windows 8.
Klik Windows
Explore lalu meng-klik kanan pada drive yang akan dienkripsi. Pilih “Turn on
BitLocker”.
 | | |
| Gambar 5. Windows Explorer dari Drive yang akan dienkripsi |
|
|
 |
| Gambar 6. Starting BitLocker |
Tunggu sampai progress pada gambar 6 selesai, lalu akan tampil screenshot BitLocker Drive Encryption, disini terdapat 2 pilihan, yaitu :
"Use A Password To Unlock The Drive” (apabila menginginkan penggunaan password),
“Use My Smart Card To Unlock The Drive” (apabila perangkat
yang digunakan smart card)
 |
| Gambar 6. Proses Pemilihan BitLocker Drive Encryption |
Apabila anda menginginkan secara otomatis drive anda ter-unlock. Maka pilihlah "Use A Password To Unlock The Drive” lalu ketikkan password
sebanyak 2 kali, yaitu pada kotak password Enter your password dan ulangi kembali password yang sama pada kotak Reenter your password.
Tampilan Bitlocker Drive Encryption setelah diisikan dengan password
 |
| Gambar 7. Tampilan BitLocker yang telah diisikan password |
Klik Next, lalu muncul screenshot 3 pilihan untuk menyimpan data password yang sebelumnya sudah dimasukkan, yaitu :
- Save to your Microsoft account :
untuk menyimpan fiie recovery pada account Microsoft.
- Save
to a file :
untuk menyimpan file recovery dalam bentuk file.
- Print
the recovery key : untuk langsung mencetak recovery
key.
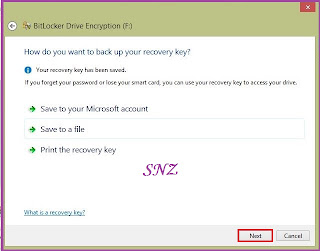 |
| Gambar 8. Tampilan recovery key BitLocker Drive Encryption |
Dalam hal ini, saya memilih pilihan yang kedua yaitu Save to a file yaitu menyimpannya dalam bentuk file (notepad).Lalu akan tampak kotak dialog yang
akan menyarankan untuk menyimpan file recovery key ini pada tempat/drive
yang aman.
 |
| Gambar 9. Tampilan Save BitLocker recovery key |
|
Klik Save. Kemudian layar akan kembali ke tampilan gambar 8, setelah itu muncul tampilan peringatan yang menyatakan bahwa proses enkripsi akan membutuhkan waktu sedikit lebih lama tergantung pada ukuran drivenya
 |
| Gambar 10. Tampilan BitLocker Drive ukuran |
Klik Next. Lalu muncul peringatan bahwa siap untuk melakukan enkripsi terhadap drive yang ada.
 |
| Gambar 11. Tampilan Drive yang akan diencryption |
Klik Start encrypting. Lalu akan muncul tampilan tampak kotak dialog
progress.
 |
| Gambar 12. Proses Encrypting |
Tunggu sampai proses encrypting pada gambar 12 selesai, dan akan tampak seperti screenshoot seperti di bawah ini
 |
| Gambar 13. Proses Encrytion komplet/selesai |
 |
| Gambar 14. Gembok drive berwarna grey |
 |
| Gambar 15. Gembok drive berwarna kuning |
Klik Close. Setelah meng-klik tombol Close, berarti proses daripada BitLocker Drive Encryption selesai. Selanjutnya pada gambar 14 tampilan gembok pada BitLocker tersebut belum aktif (perhatikan baik-baik gembok masih berwarna abu-abu dan dalam keadaan terbuka).
 |
| Gambar 16. Location not available |
Untuk mengaktfikannya atau menggunakan drive penyimpanan yang lainnya, misal Flash Disk, RESTART terlebih dahulu atau Eject. Setelah itu masukkan kembali Flash Disk tersebut, maka tampilan pada gambar 14 akan berubah menjadi tampilan pada gambar 15 icon gembok drive berwarna kuning, berarti BitLocker telah bekerja dengan sempurna pada drive yang aktif. Bilamana gambar 15 di pilih atau diklik maka akan muncul tampilan gambar 16 yang seolah-olah bahwa drive tidak dapat diakses, klik OK.
Untuk membuka drive tersebut lihat pada gambar 17 Unlock Drive
 |
| Gambar 17 Unlock Drive |
 |
| Gambar 18. Password Unlock |
Maka akan diminta untuk memasukkan password , masukkan password pada kotak yang telah disediakan dan sesuai dengan password saat pertama kali dibuat, yang berguna untuk meng-unlock drive, seperti pada gambar 18, pada kotak Automatically unlock on this PC yang berarti akan ter-unlock secara otomatis sejak sekarang, sedangkan Enter recovery key yang berarti memasukkan recovery key yang telah disimpan sebelumnya, klik Unlock. Tampilan gembok BitLocker akan terbuka seperti pada gambar 19.
 |
| Gambar 19. Gembok BitLocker terbuka |
Setelah mengetikan password dan gembok BitLocker telah terbuka, maka seluruh file yang tersimpan dan terenkripsi akan terlihat, seperti pada gambar 20 berikut ini.
 |
| Gambar 20. Tampilan file-file yang ada pada Drive |
Semoga bermanfaat...
Salam,
SNZ








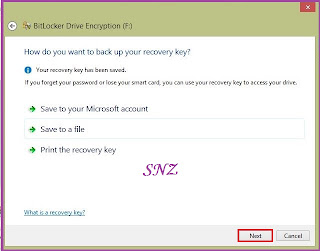












wah mantabz nih, jadi aman deh HDD or FD sy, thank's atas sharingnya ya...
BalasHapusIya, sama2 pak..
Hapus